Incredible Charts - Mobile Application Features
Incredible Charts mobile application will eventually form the backbone of our service, integrated across desktop, smartphone and tablets.
Development is still in the early stages and users can expect regular updates as new features are added.
Here is a quick guide.
Watchlists
Select a watchlist from the main menu (Main Menu >> Watchlists >> Select).
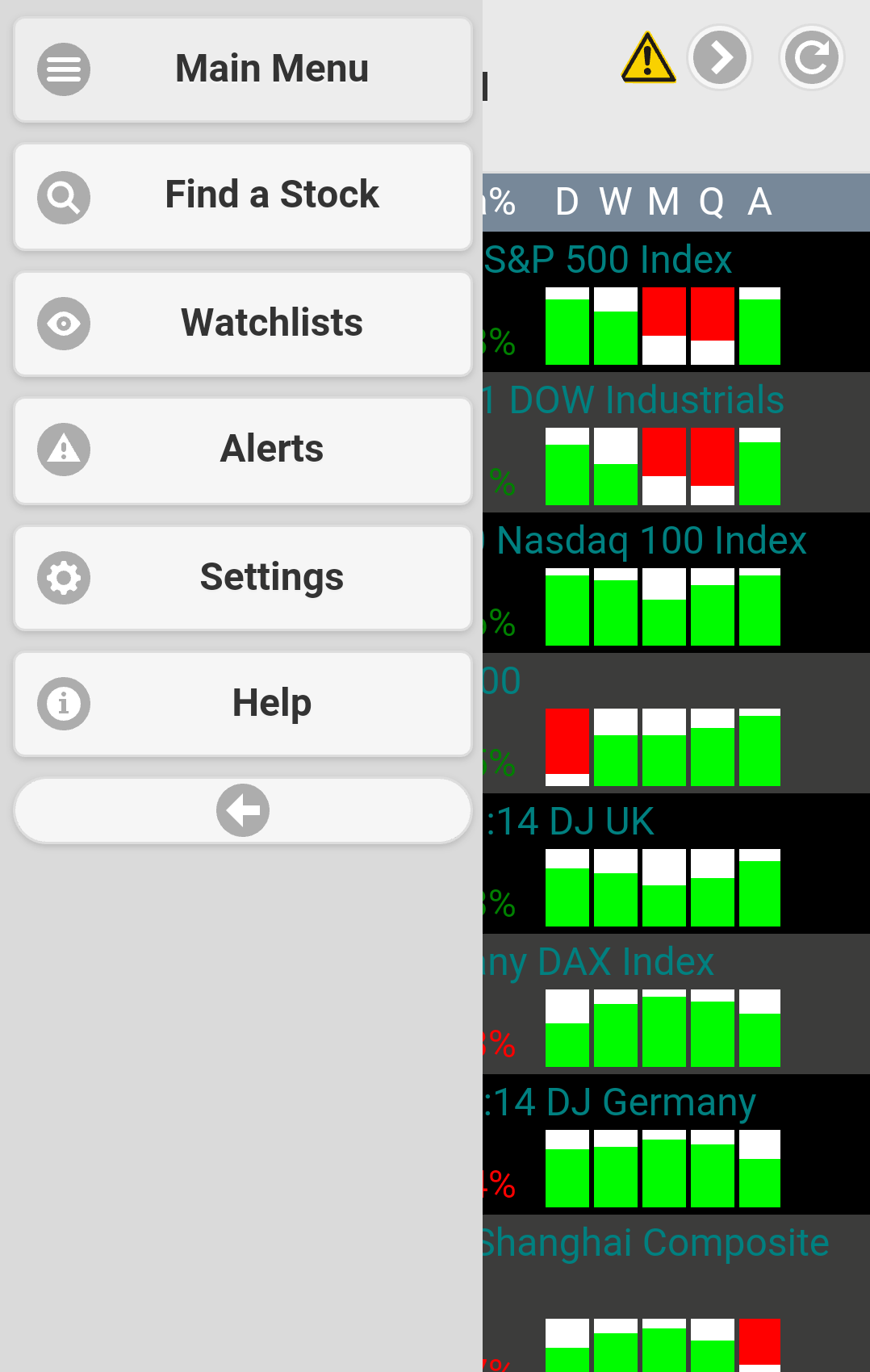
Create a Watchlist
Select Watchlists from the main menu, then select Add/Remove from the watchlist menu.
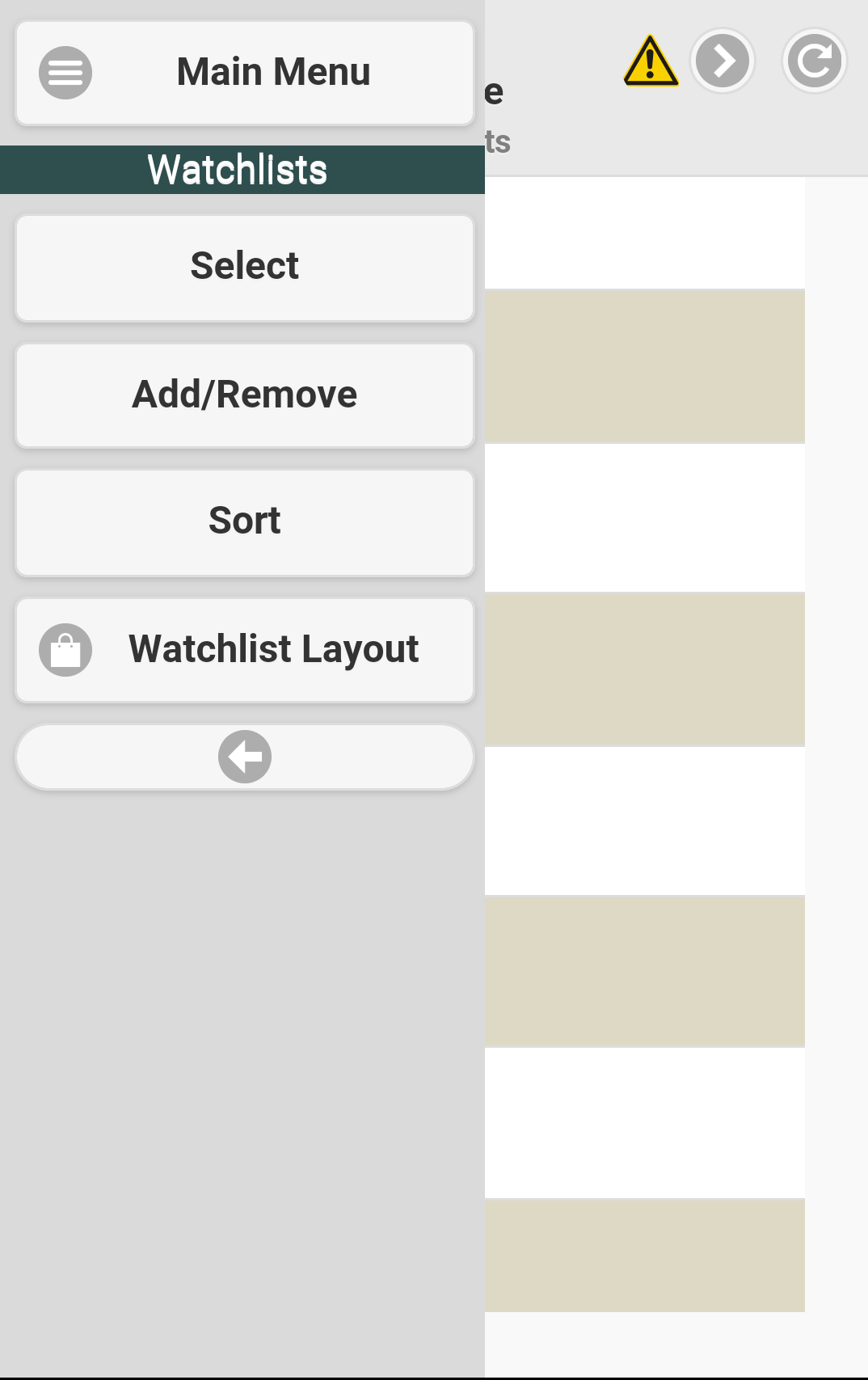
Type a name and click the (+) button.
Open the watchlist by selecting the name in the top menu area (or by selecting from the list).
Add Stocks
Select Add/Remove Symbols from the watchlist menu.
Search for a name or symbol and select from the list presented.
Sort Stocks
Select Sort from the watchlist menu.
There are two options:
- A - Z which sorts alphabetically; and
- Drag to Sort if you want to create a custom order.
Watchlist Layout
There are two options:
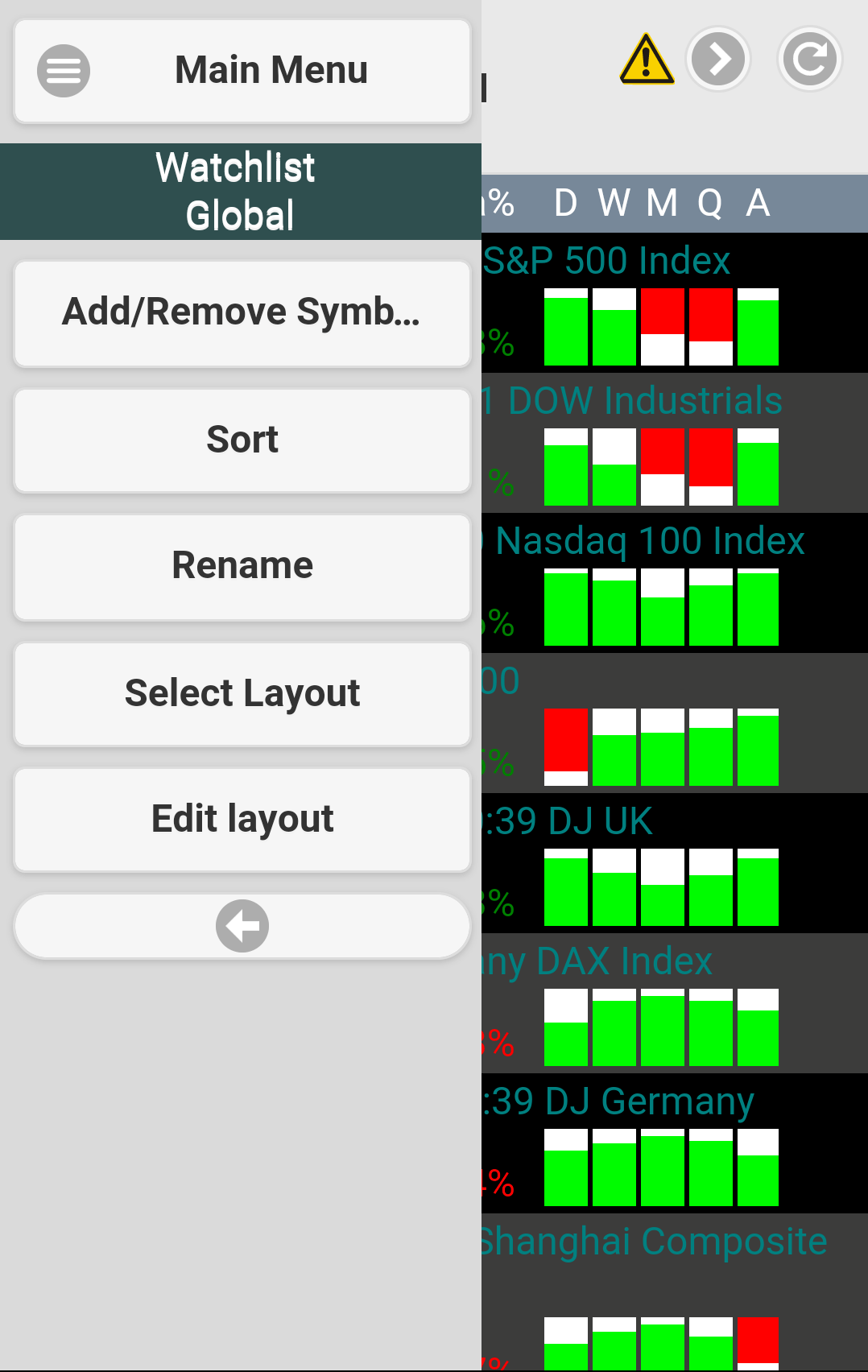
- Select a Layout from the watchlist menu.
- Or select Edit Layout to create a new Layout or edit an existing one.
Edit Layout
Select a Layout from the list. Add or remove fields by checking/un-checking the boxes.
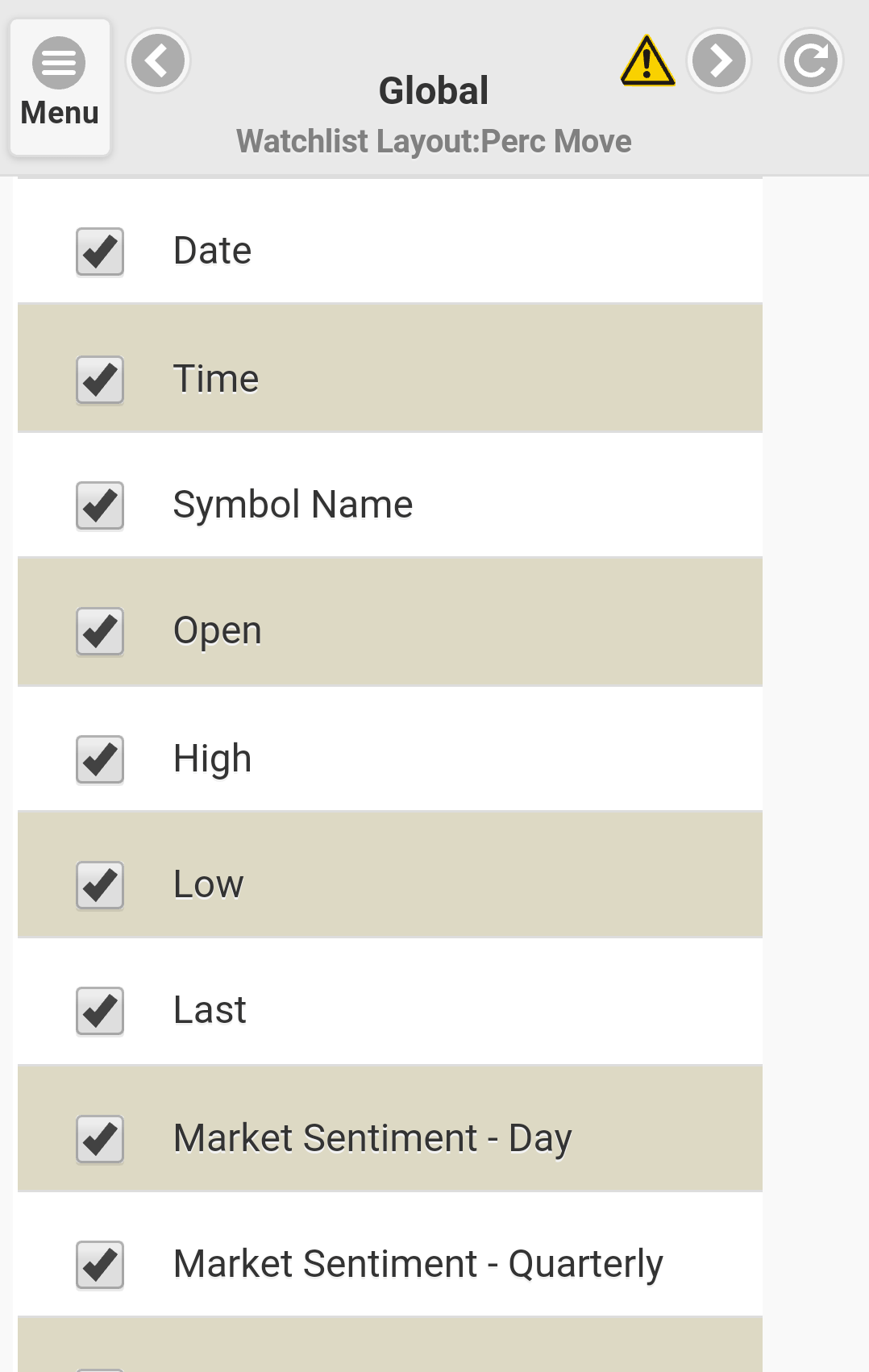
Sort Layout
Select Sort Fields fom the layout menu. Drag to sort.
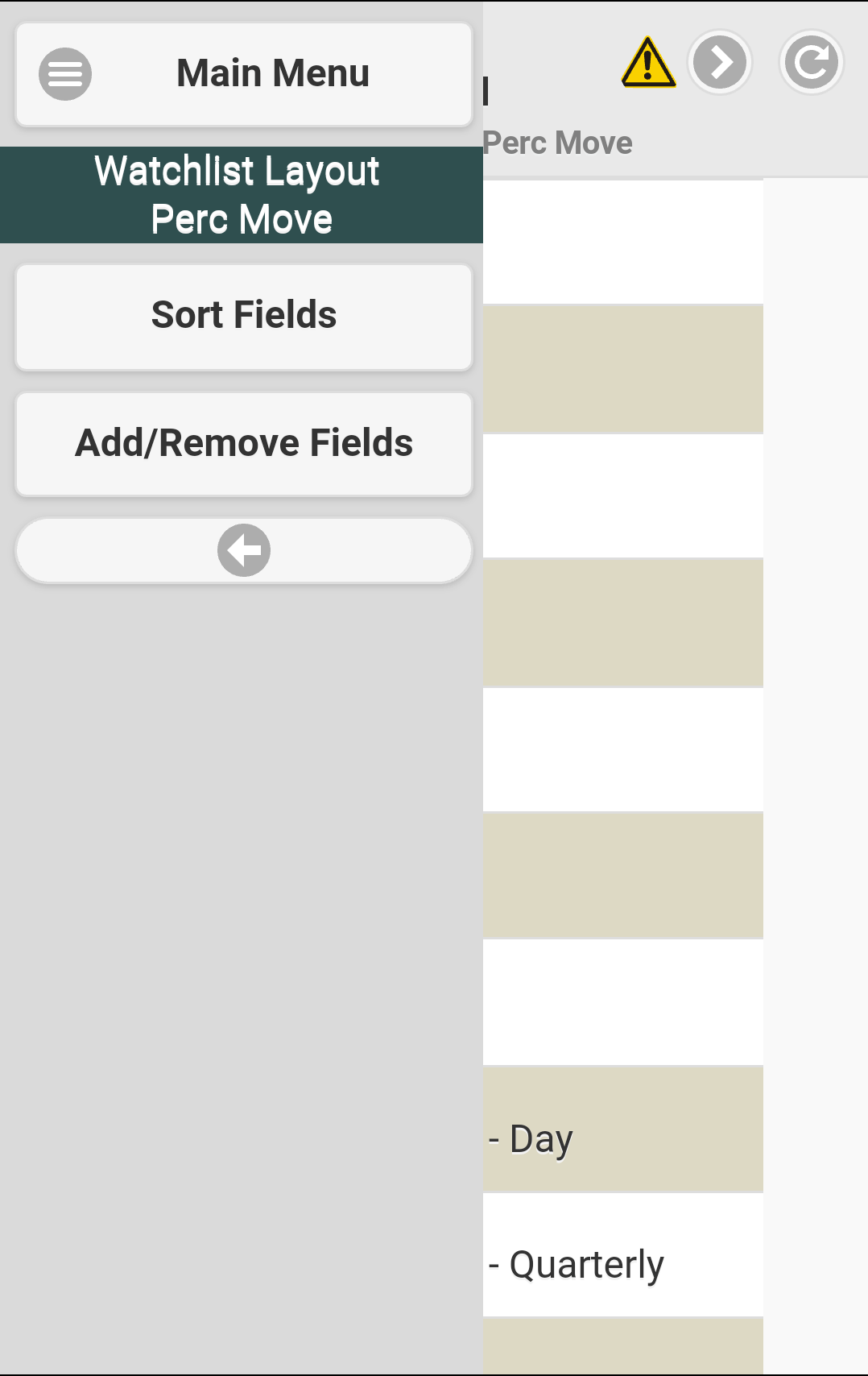
Navigate Watchlists
To return to a watchlist, select the name in the top menu area.
To scroll to another watchlist, use the left (<) and right (>) scroll buttons in the top menu area.
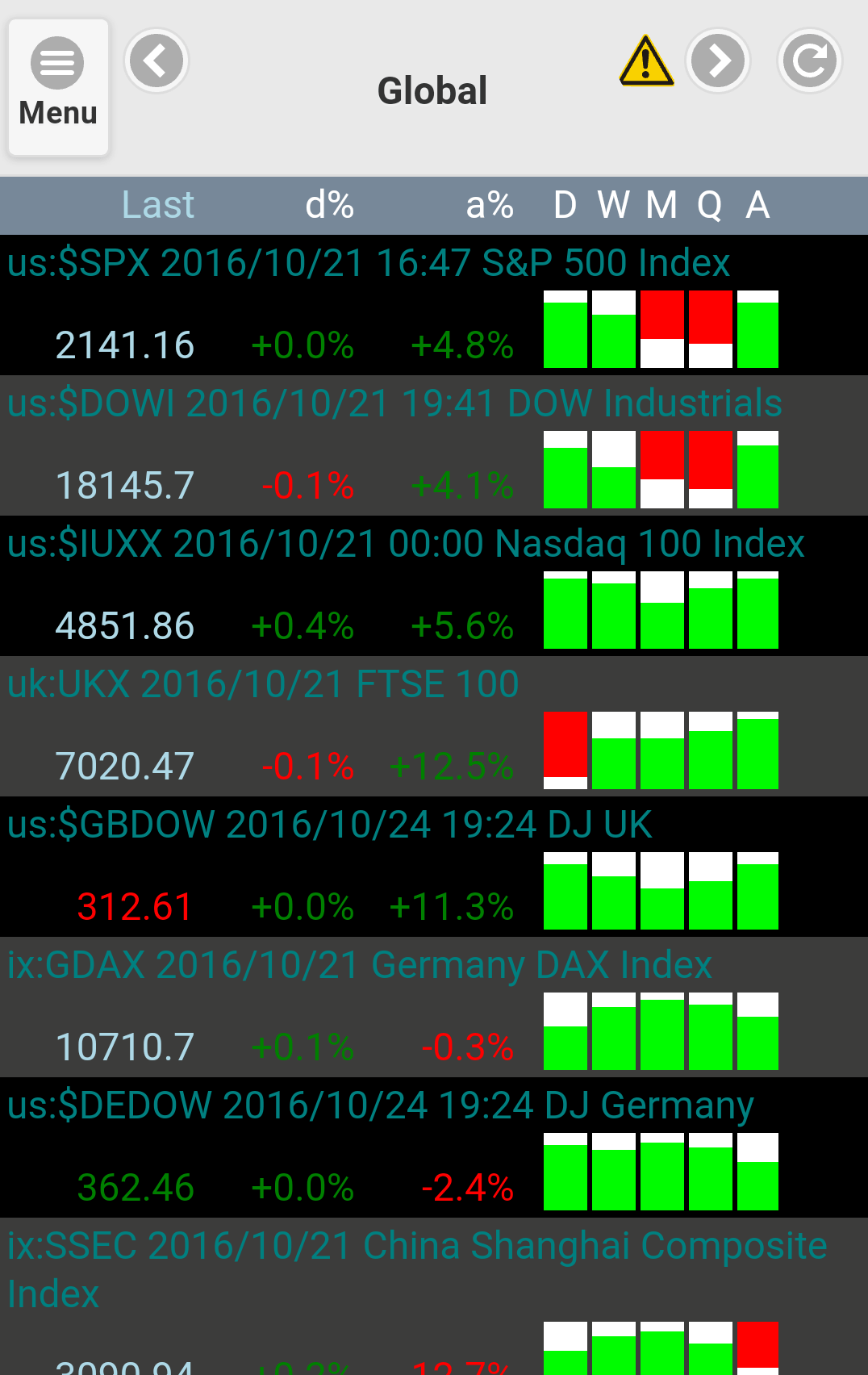
Or select a watchlist from the main menu.
Select a Chart
Select a stock/index in the watchlist. A chart will display.
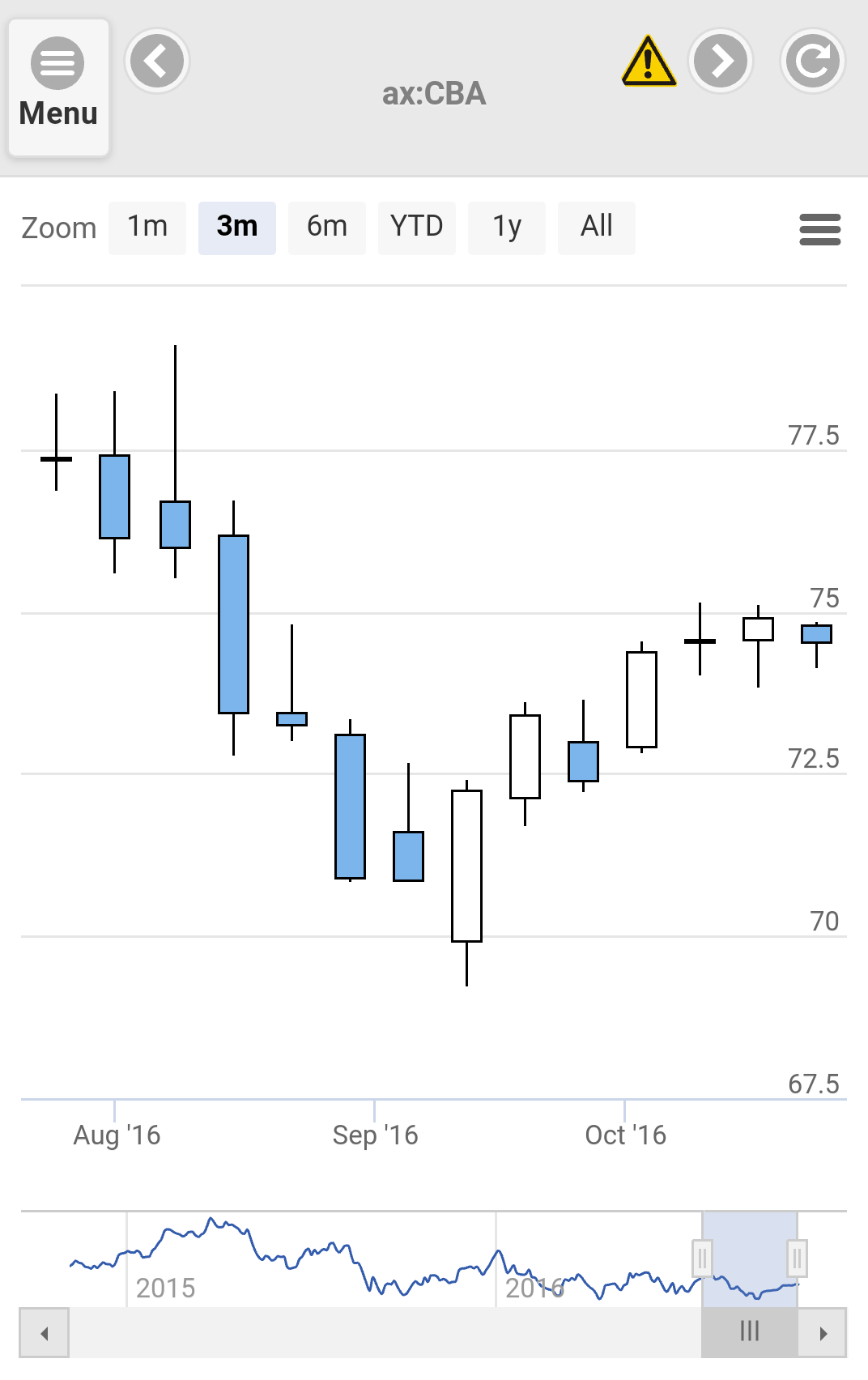
Use the left (<) and right (>) scroll buttons in the top menu area (shown above), to scroll between charts.
Stock Charts
Select Find a Stock from the main menu.
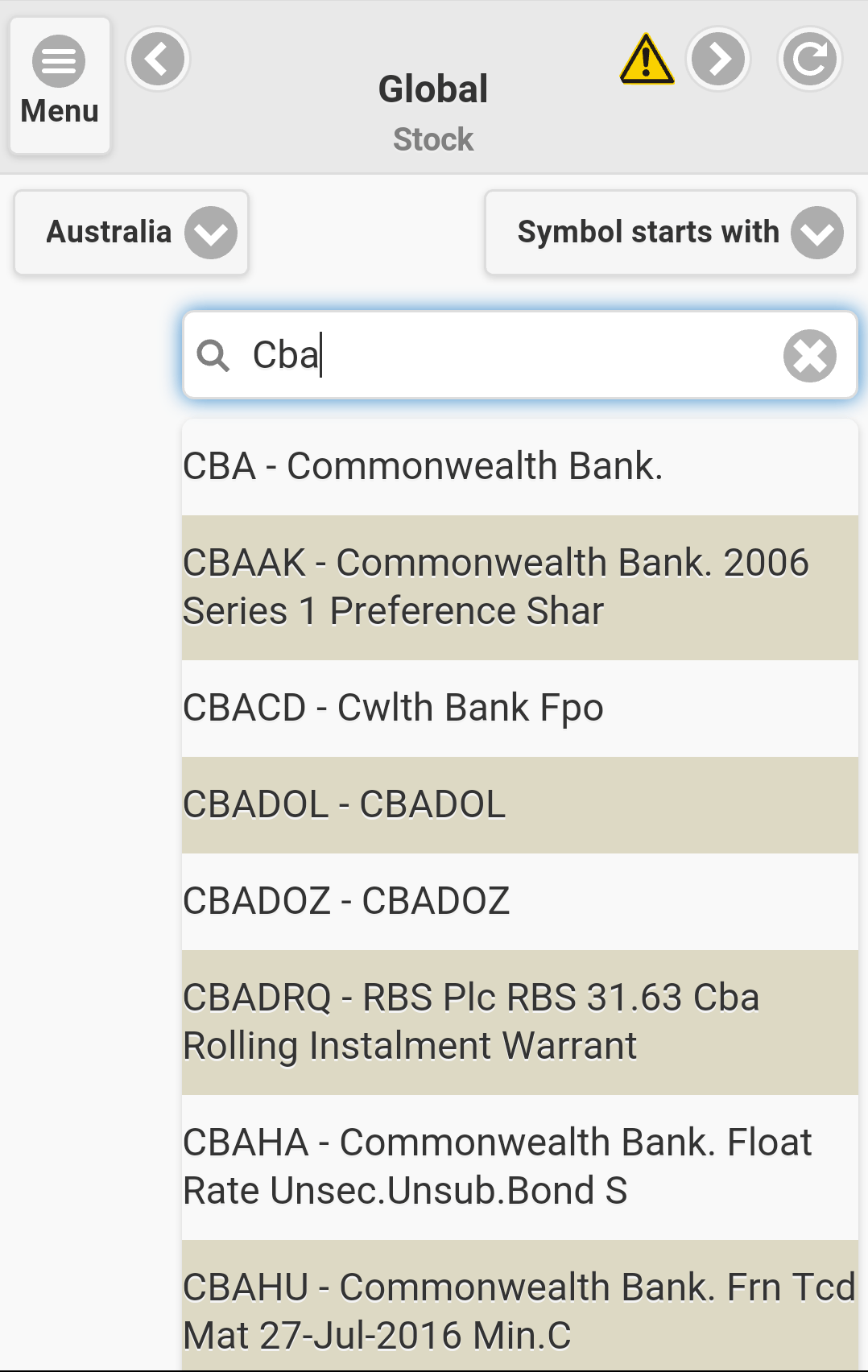
A chart will display when a stock/index is selected.
Drag the chart (down) to display available chart periods.
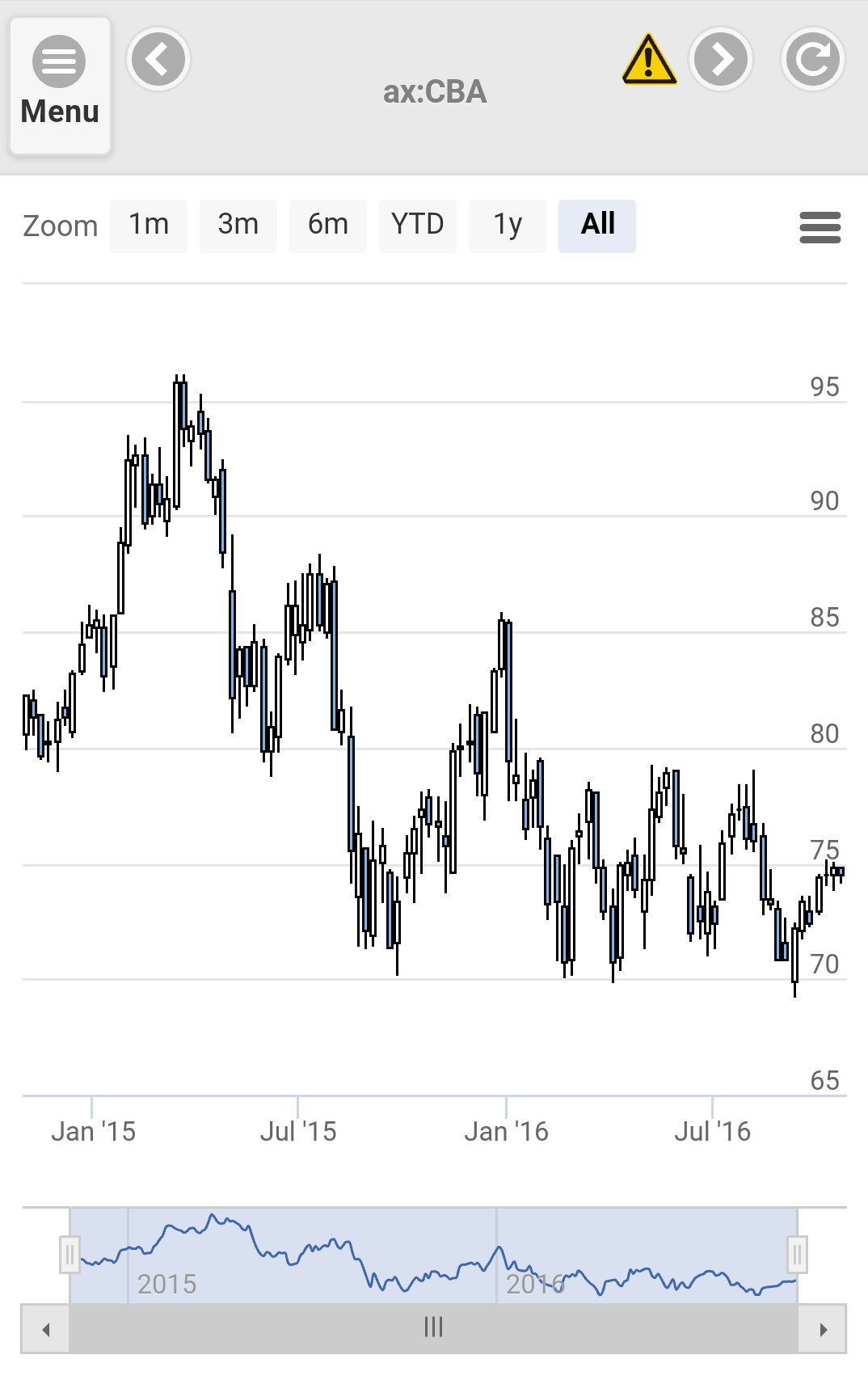
Create an Alert
Select a stock from a watchlist, or the main menu, and select Create Alert.
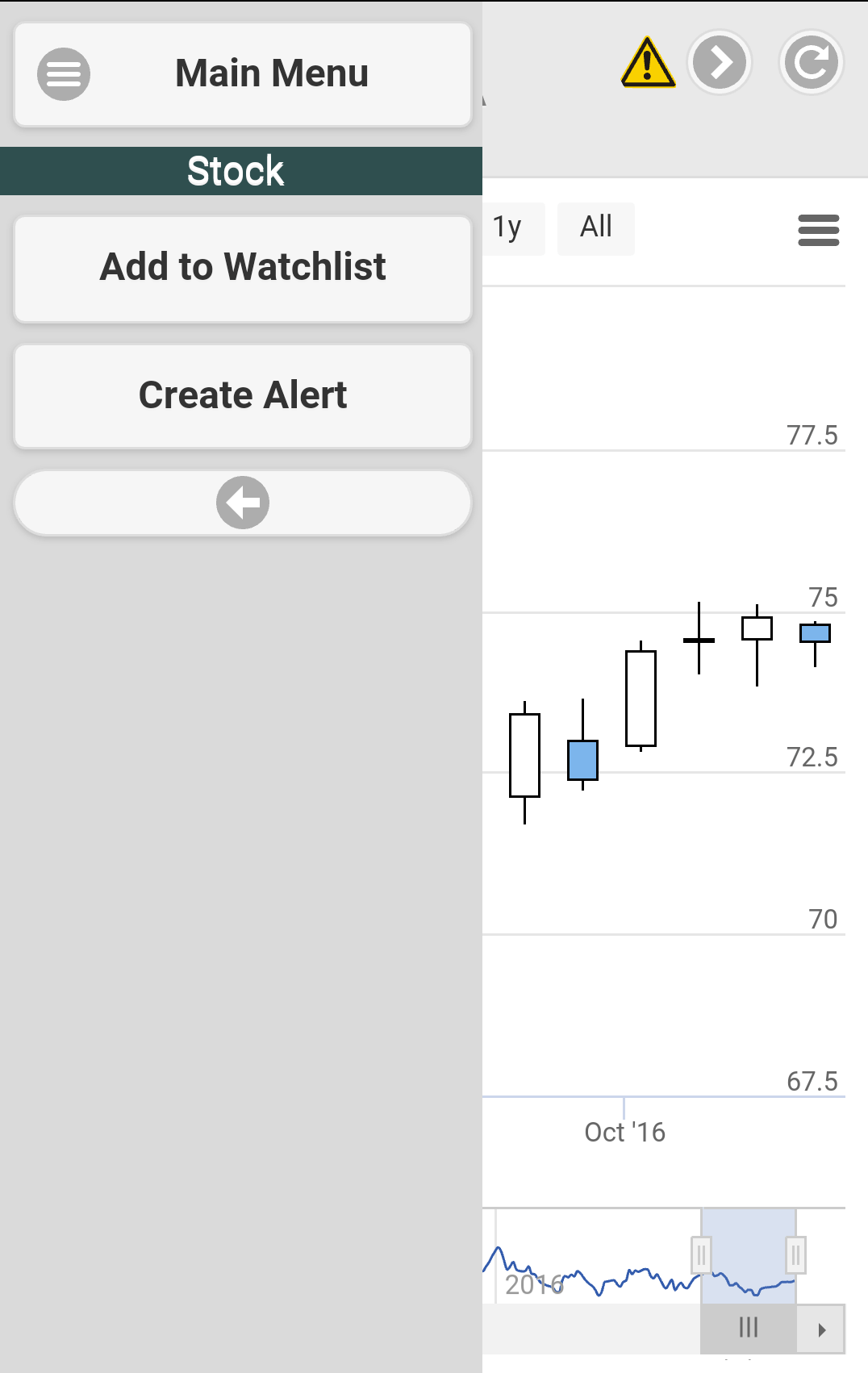
Complete the alert fields, then select the Add button.
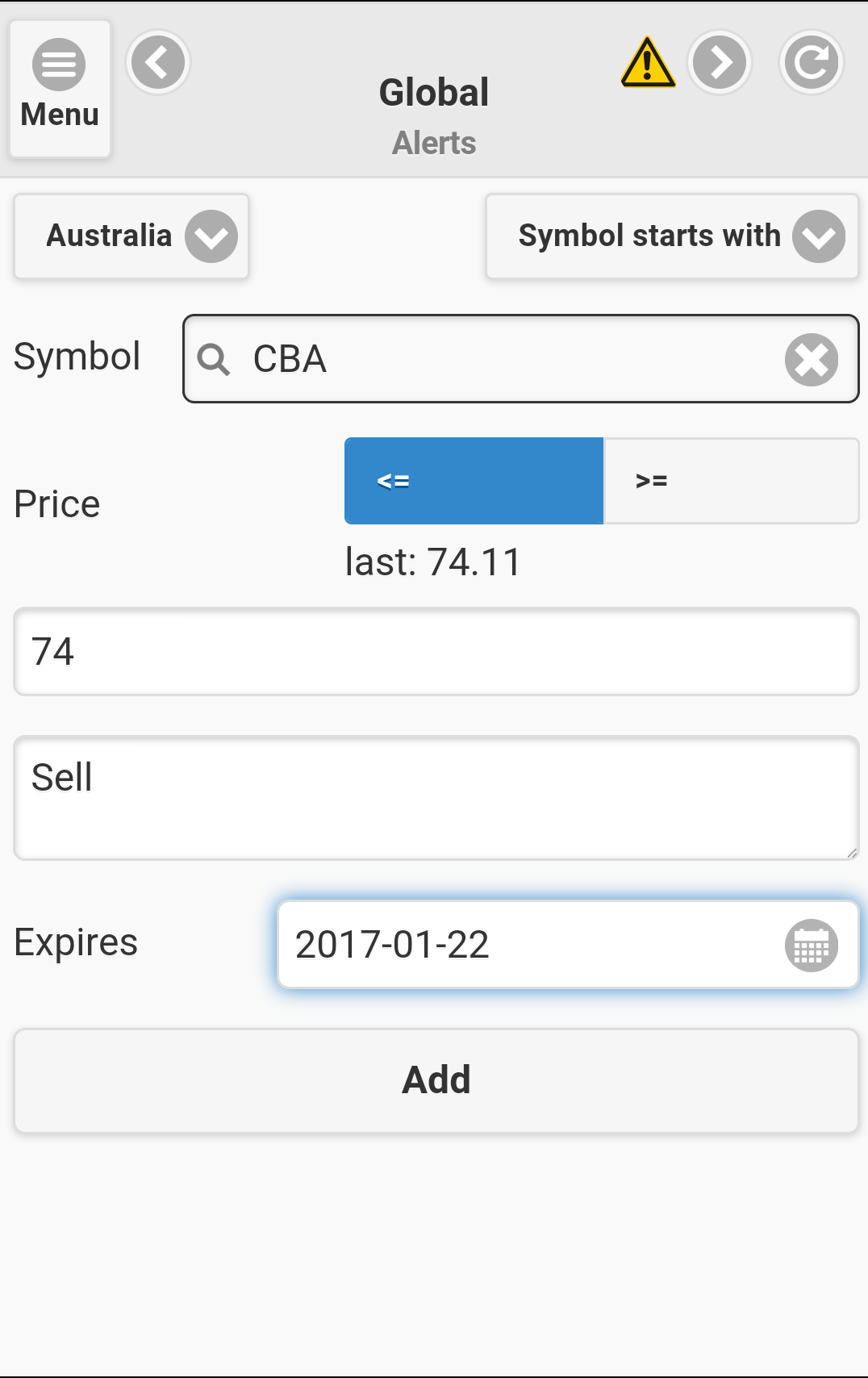
View an Alert
Your mobile device should vibrate and/or emit a sound when an alert is received. A yellow alert signal (!) will be displayed in the top menu area.
Select the triangular alert signal (!) or navigate to Alerts on the main menu then select Alerts Received from the alerts menu.
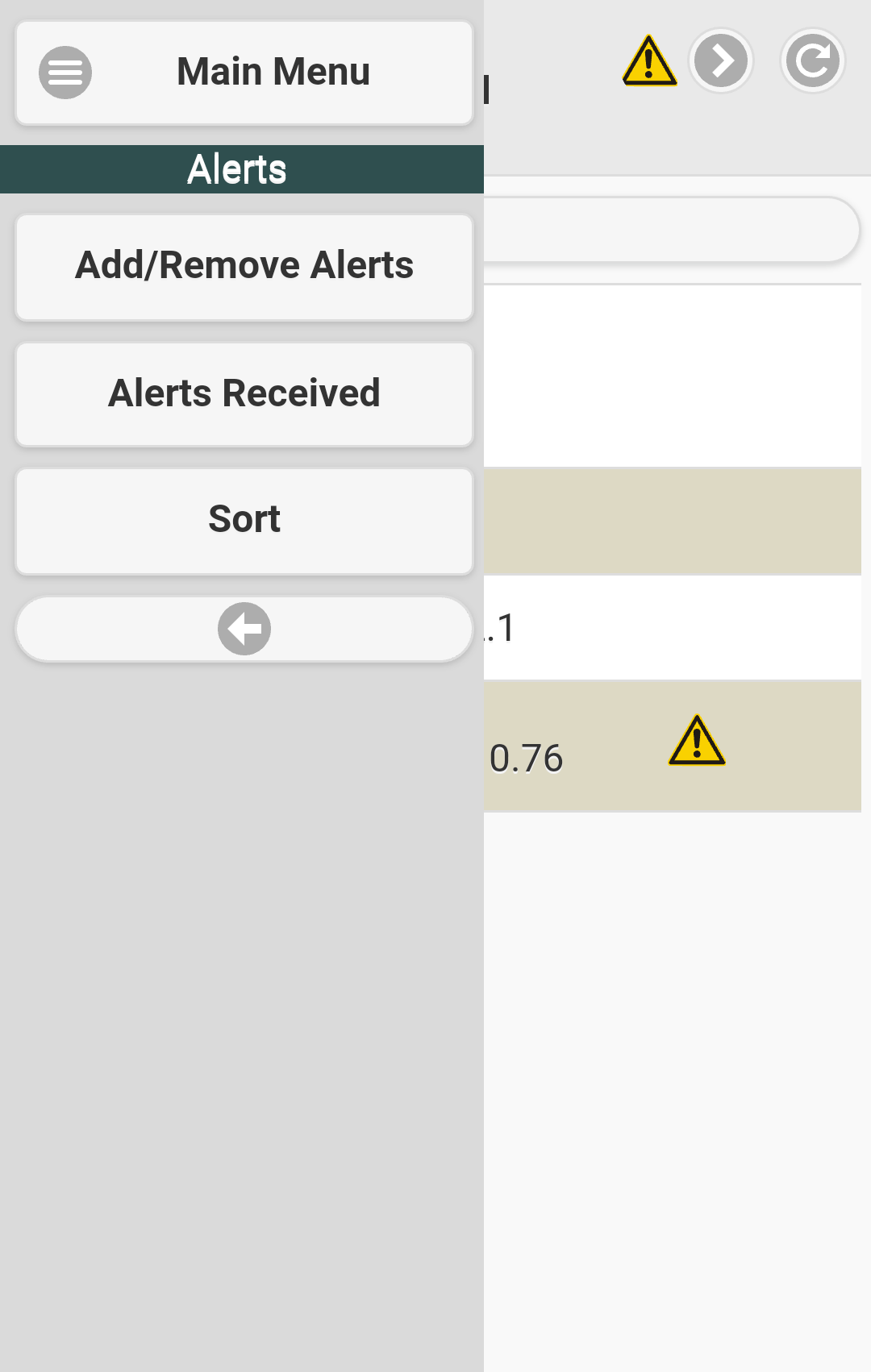
Delete an Alert
To delete an alert, select Alerts on the main menu and then clear the appropriate check-box.
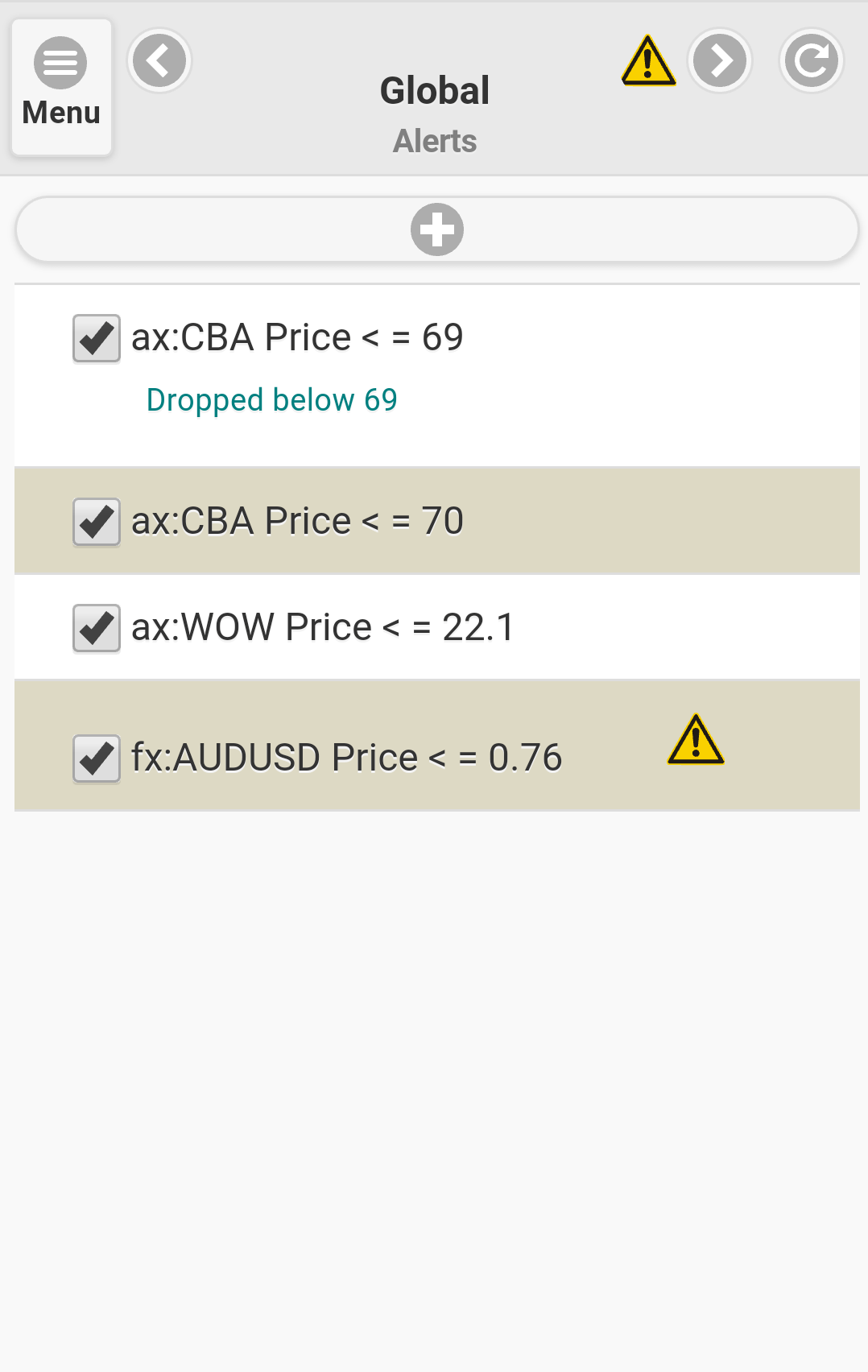
Edit an Alert
Select an alert from the Alerts menu (or Alerts Received) to view or edit. Click the Update button to save your changes.
Important Notice
Please note that not all data feeds are live. Alerts will be sent when prices are received. Also be aware that electronic communication and data feeds are prone to a number of inconsistencies. We cannot guarantee that alerts will be correctly sent and/or received by your device. Please always cross-check prices with your broker.
