Watchlist
Watchlists may be used for saving, listing and scrolling through a number of securities. Save time by adding your favorite securities to a watchlist.
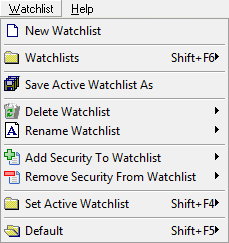
There are some preset watchlists available from Watchlist >> Watchlists.
Create A New Watchlist
- Select Watchlist >>
 New Watchlist on the chart menu.
New Watchlist on the chart menu. - Enter a name for the watchlist and click OK.
- See Managing Watchlists for how to manually add stocks to the watchlists.
Create With The Stock Screener
Save Time Setting up Watchlists: Use the Stock Screener and save the results as a watchlist.
For example: Screen for the S&P 500 and save as a watchlist.
The stock screener return toolbar offers the multiple options:
- Add Selected Security To Watchlist
Select a security and then click to add it to a chosen watchlist.
to add it to a chosen watchlist. - Create Watchlist Automatically Adding Top 20 Securities [F7]
Use to create a new watchlist with the top 20 securities on the stock screen list.
to create a new watchlist with the top 20 securities on the stock screen list. - Create Watchlist Automatically Adding All Securities [F8]
Click to create a new watchlist with all the securities on the stock screen list.
to create a new watchlist with all the securities on the stock screen list.
Using Watchlists
Select a Security
Select from the Active Watchlist [Shift + F5]
- Select Watchlist on the chart menu.
- Place your mouse over the name of the active watchlist. All securities in the active watchlist will be displayed in a pop-up menu.
- Select a security from the watchlist.
To Select from Any Watchlist [Shift + F6]
- Select Watchlist >> Watchlist on the chart menu.
- Place your mouse pointer over the required watchlist in the pop-up menu.
- Select a security from the displayed watchlist.
Set the Active Watchlist
Select your watchlist to review it; either:
- Select Watchlists >> Set Active Watchlist [Shift + F4] on the chart menu and choose a Watchlist; or
- Select Scroll Watchlist on the toolbar, then right-click on
 and choose a Watchlist from the list.
and choose a Watchlist from the list.
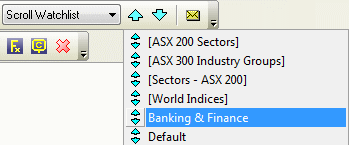
Scrolling through Watchlists
To review stocks in your active watchlist, either:
- Select Scroll Watchlist on the toolbar, then use the up/down arrows to scroll through the list; or
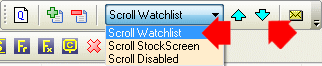
- Right-click the down-arrow on the toolbar and select a stock from the watchlist menu.
Managing Watchlists
Add a Security
To add a security to your watchlist first open the security and click ![]() Add Security to Watchlist. Then choose a watchlist from the list.
Add Security to Watchlist. Then choose a watchlist from the list.
To add to multiple watchlists repeat the above method.
Remove a Security
To remove a security from your watchlist open the security and click ![]() Remove Security from Watchlist. Then choose a watchlist.
Remove Security from Watchlist. Then choose a watchlist.
Rename a Watchlist
To rename a watchlist:
- Select Watchlist >>
 Rename Watchlist on the chart menu.
Rename Watchlist on the chart menu. - Enter a new name and click OK.
Save Active Watchlist
To save a copy of a watchlist under a new name:
- Ensure that the existing Watchlist is open.
- Select Watchlist >>
 Save Active Watchlist As on the chart menu.
Save Active Watchlist As on the chart menu. - Enter a new name and click OK.
Use this command to include securities from an existing watchlist into a new watchlist.
Delete a Watchlist
To delete a watchlist:
- Select Watchlist >>
 Delete Watchlist on the chart menu;
Delete Watchlist on the chart menu; - Then select a Watchlist from the list that appears.
- Click Yes at the prompt.
Working with Multiple Watchlists
Multiple Watchlists are useful if:
- you have more than one trading system,
- you have more than one stock portfolio,
- your portfolio is spread over more than one market, or
- you want to analyze stocks in different sectors separately.
See Multiple Watchlists.
Customize Watchlists
If you work with lengthy watchlists, you may wish to customize your menu settings to reduce the number of sub-folders.
See Customize Menus to set the menu length.
Next: Stock Screener
